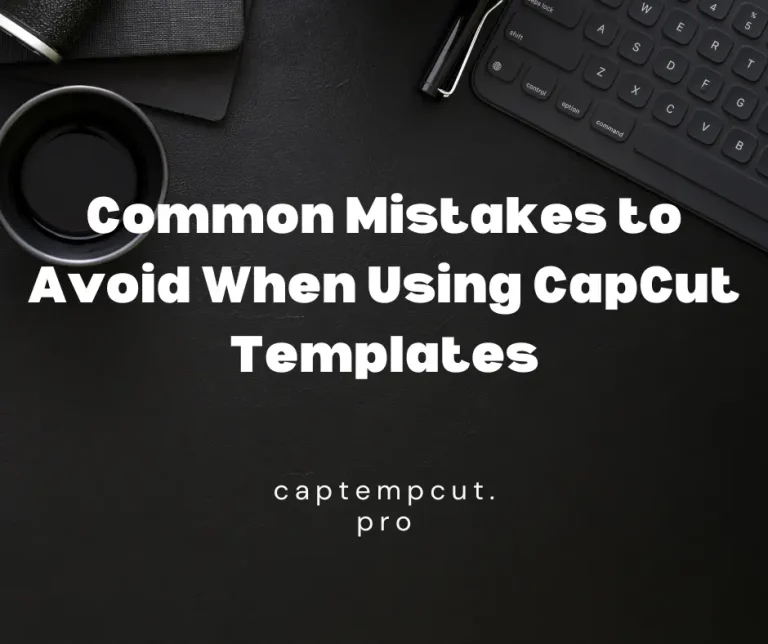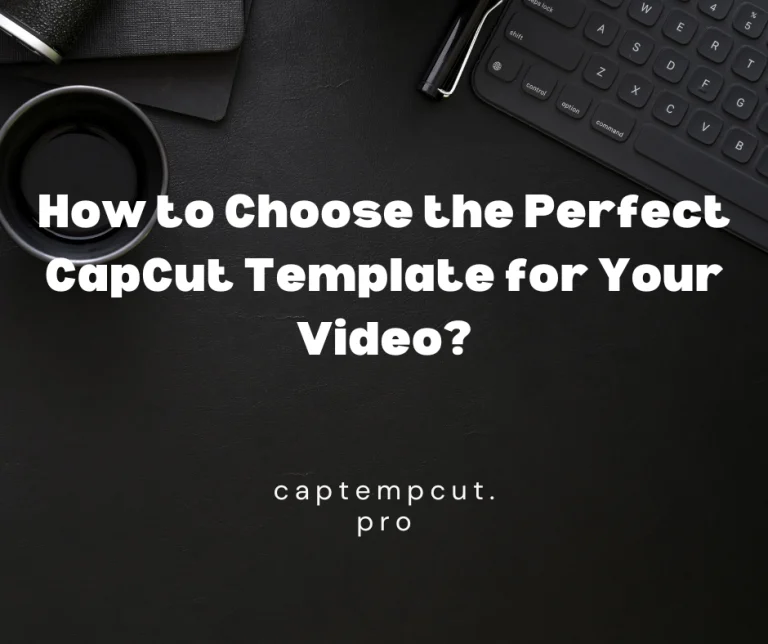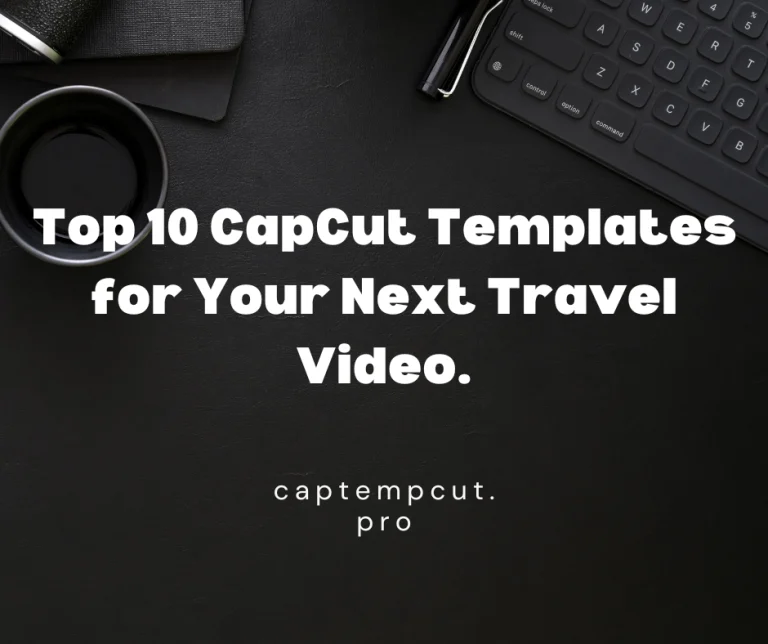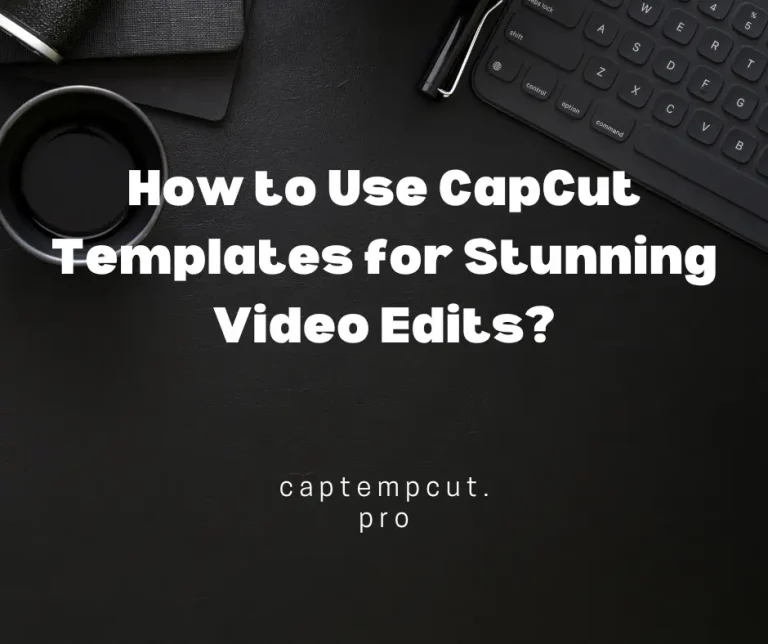Mastering CapCut for Professional Video Edits
Capcut Templates > Blog >CapCut is a powerful video editing tool that offers more than just basic editing features. For those looking to take their video editing skills to the next level, here are some advanced techniques to master CapCut for professional-quality videos.
1. Keyframe Animations
Keyframe animations allow you to create custom animations within your video. To use keyframes in CapCut, select a clip, tap on the “Keyframe” button, and set points on the timeline where you want to start and end the animation. You can animate position, scale, rotation, and opacity to create smooth and dynamic transitions.

2. Masking
Masking is a technique that lets you hide or reveal parts of a video clip. To use masking in CapCut, select a clip and tap on the “Mask” button. Choose a shape (circle, rectangle, etc.) and adjust its size and position. This technique is useful for creating effects like split screens, transitions, and text reveals.
3. Color Grading
Color grading can dramatically change the look and feel of your video. In CapCut, go to the “Adjust” tab and experiment with settings like brightness, contrast, saturation, and temperature. For more advanced color grading, use the “HSL” (Hue, Saturation, Lightness) sliders to fine-tune specific colors in your video.
4. Advanced Audio Editing
Great audio can enhance the overall quality of your video. CapCut offers advanced audio editing features like keyframe volume control and audio effects. Use the “Audio” tab to add background music, sound effects, and voiceovers. Adjust the volume at different points in your timeline to create a balanced audio experience.
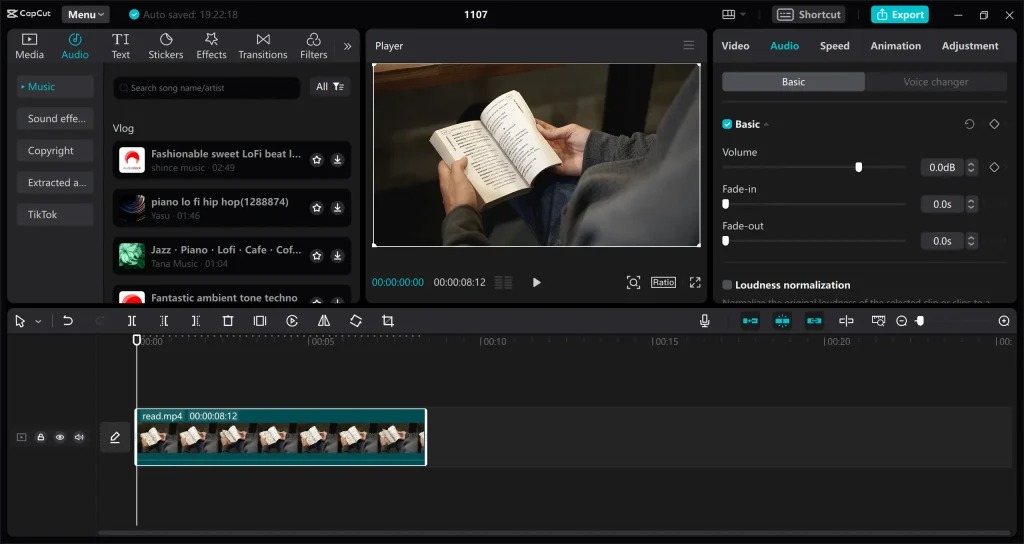
5. Text and Titles
Adding professional-looking text and titles can make your videos more engaging. CapCut offers a variety of text animations and styles. To add text, tap on the “Text” button, type your message, and choose from the available animations. Customize the font, color, and position to match your video’s theme.
6. Using LUTs
Look-Up Tables (LUTs) are preset color profiles that can be applied to your video to achieve a specific look. CapCut allows you to import and apply LUTs to your clips. Search for free LUTs online or create your own, then import them into CapCut to give your video a professional-grade color finish.
7. Smooth Slow Motion
Creating smooth slow-motion videos can make action shots more dramatic. To achieve this, shoot your video at a higher frame rate (60fps or higher). In CapCut, select the clip, go to the “Speed” tab, and choose “Curve.” Customize the speed curve to create a smooth transition from normal speed to slow motion.

8. Green Screen Effects
Green screen (chroma key) effects allow you to replace the background of a clip with another video or image. To use this feature, shoot your subject against a solid green background. In CapCut, select the clip, tap on “Chroma Key,” and pick the green color to remove it. Add your desired background behind the subject.
Conclusion
Mastering these advanced techniques in CapCut will elevate your video editing skills and help you create professional-quality videos. Whether you’re making content for social media, marketing, or personal projects, these tips will ensure your videos stand out. Experiment with these techniques and see how they transform your editing process. Happy editing!